
- ADDING GMAIL TO OUTLOOK EXPRESS INSTALL
- ADDING GMAIL TO OUTLOOK EXPRESS SOFTWARE
- ADDING GMAIL TO OUTLOOK EXPRESS PASSWORD
ADDING GMAIL TO OUTLOOK EXPRESS SOFTWARE
Keeps Intact Folder Structure: While adding Suddenlink emails to Gmail, the software maintains the internal folder hierarchy.īatch Mode Feature: One can bulk transfer multiple Suddenlink email accounts to Outlook with this software. Maintains Email Attributes: The tool is designed in such a way that it preserves all email properties during the conversion such as the email headers, attachments, inline images, hyperlinks, text formatting, etc. Top Benefits and Features of Suddenlink to Outlook Tool Go to the resultant folder to view the converted data. Soon, you will receive a conversion completed message.

This will start the backup of Suddenlink emails to Outlook. Also, browse a destination folder for saving the output at any place on the computer machine. Thereafter, go to the list of saving options provided in the toolkit. Now, enable the required ones for the processing. The software will start loading all email folders from the Suddenlink email account into the user interface. Along with this, also enter the IMAP Host as and IMAP Port No.
ADDING GMAIL TO OUTLOOK EXPRESS PASSWORD
Please enter the email address and password of the Suddenlink account in the respective fields. This begins the process for Suddenlink IMAP Email Backup to Outlook account. Now, navigate to the email source list and choose IMAP Server from it.
ADDING GMAIL TO OUTLOOK EXPRESS INSTALL
To start with, download and install the software on your Windows or Mac machine. Complete Stepwise Solution to Migrate Suddenlink Email to Outlook
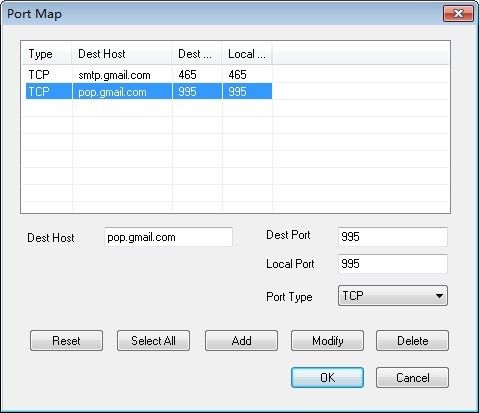
You can take a complete overview along with pictures about this process in the next section. Begin to add emails from Suddenlink to Outlook.Īs you can see this complete conversion of Suddenlink emails to Outlook can be done in five steps.Choose PST as the saving option from software.Enable specific mailboxes for the conversion.Select IMAP Server & fill Suddenlink email settings.Download & Run Suddenlink to Outlook Converter tool.It should appear in your Outlook Express Inbox. To verify you set up the new email address correctly, send an email to the email address you just added. Check the box next to Remember password and select OK.In the Password field, enter your primary AT&T email account password.In the Account name field, enter your primary AT&T email account username.Select Sign in using, and then do the following:.Check the boxes next to Remember password and My server requires authentication.In the list of email accounts, select the email account you’re adding.In the Password field, enter the email account password, and then select Next.Note: The username is the part of the email address before the symbol. In the Account name field, enter the email account username.Check the box next to server requires a secure connection (SSL), and then select Next.In the Outgoing mail (SMTP) field, enter 465.In the Outgoing mail (SMTP) server field, enter.In the Incoming mail (POP3, IMAP, or HTTP) server field, enter the incoming mail server name.

From the My incoming mail server list, select the mail server type for the email address you’re adding.If you don’t know the mail server settings for the email address your adding, contact the email provider to get the information. Set incoming and outgoing Outlook Express server settings In the Email address field, enter the complete email address, and then select Next.In the Display name field, enter the name you want displayed on all outgoing emails, and then select Next.Once you add the account, you’ll need to set the server settings and account properties for the new address.

Once added, you can send and receive email from that account, in addition to your AT&T account, using Outlook Express. You can add an email address to Microsoft Outlook Express from an email provider other than AT&T.


 0 kommentar(er)
0 kommentar(er)
